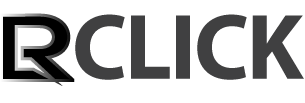Como Saber se a Impressora Está Conectada ao PC | Na maioria das vezes, o Windows vê automaticamente qualquer impressora na mesma rede que seu PC. Mas e se seu computador não consegue ver a impressora, ou simplesmente se recusa a se conectar?
Adicionar uma impressora em uma rede local é simples em teoria, mas a realidade é que, quando o processo dá errado, pode ser complicado de desvendar. Confira como o nosso artigos feito por nossa equipe editorial pode ajudá-lo.
Como Saber se a Impressora Está Conectada ao PC

Executar o assistente “Adicionar uma impressora ou scanner” ou o resolvedor de problemas da impressora deve resolver o problema, na maioria dos casos. Se isto não funcionar, porém, estas fáceis etapas de solução de problemas podem salvar o dia. Fonte: TopRecargas – Venda de Toner
Encontre uma Impressora Conectada
Uma impressora pode se conectar a uma rede em uma rede local Ethernet ou Wi-Fi (LAN), ou você pode conectá-la diretamente via USB a um computador na rede. Qualquer tipo de conexão pode ser compartilhada com outros usuários na rede, permitindo o compartilhamento da impressão no servidor ou no computador ao qual a impressora USB está conectada.
O assistente “Adicionar uma impressora ou scanner” do Windows é acessível a partir da seção “Impressoras e scanners” no Painel de Controle de Configurações. (No Windows 7, é o assistente “Adicionar impressora ou scanner” acessível a partir do Painel de Controle de Dispositivos e Impressoras). Os detalhes específicos variam entre as versões do Windows, mas o procedimento é praticamente o mesmo.
Entretanto, ao contrário das versões anteriores, o Windows 10 normalmente não requer que você execute um assistente em primeiro lugar. Em vez disso, quando você conecta seu cabo Ethernet à impressora ou conecta a impressora à sua rede sem fio, na maioria dos casos, a impressora simplesmente aparecerá automaticamente na lista de dispositivos instalados.
Se seu dispositivo não estiver listado aqui, clique em “Adicionar uma impressora ou scanner”. O Windows começa a procurar impressoras conectadas em sua rede e lista suas descobertas, como mostrado abaixo. Basta clicar na impressora à qual você deseja se conectar, depois clique em “Adicionar dispositivo”.
Solução de problemas de uma impressora em falta
É claro, uma impressora nem sempre se instala como deveria. Ela pode não aparecer na lista de impressoras disponíveis, ou você pode receber uma mensagem de que o Windows não consegue se conectar a ela. Os primeiros passos seriam assegurar-se do básico.
Isso significa garantir que a impressora esteja ligada e conectada à mesma rede que o PC ao qual você deseja que seja adicionada. Você também deve verificar se o compartilhamento de impressão está habilitado no computador ao qual está conectado. Para uma rede doméstica, esse seria o computador no qual você instalou o software da impressora.
A partir daqui, você tem duas opções. Ou clique na opção “A impressora que eu quero não está listada”, localizada diretamente abaixo da lista de impressoras descobertas na busca do dispositivo conectado, ou execute o resolvedor de problemas.
Uma coisa a saber: Só porque você não vê uma impressora, não significa que ela não esteja lá. Alguns departamentos de TI escondem por padrão os nomes de todas as impressoras.
Embora TI provavelmente tenha boas razões para fazer isso, impressoras ocultas podem ser um impedimento quando há uma necessidade legítima de alguém se conectar a uma determinada impressora. Há outras questões que podem impedir que você veja uma impressora acessível, também.
Adicionando uma impressora invisível
Na caixa de diálogo “Encontre uma impressora por outras opções”, você verá cinco maneiras de encontrar e se conectar à sua impressora. (Note que esta caixa de diálogo tem apenas três opções nas versões anteriores do Windows).
Minha impressora é um pouco mais antiga. Ajude-me a encontrá-la: Quando você escolhe esta opção, o Windows realiza outra busca. Se encontrar sua impressora, ela exibirá uma segunda caixa de diálogo.
Selecione sua impressora, e o Windows instalará os drivers. Se sua impressora não estiver listada, tente uma das outras opções nesta caixa de diálogo (que provavelmente exigirá outra busca “Adicionar impressora ou scanner” do Painel de Controle de Impressoras e scanners).
Selecione uma impressora pelo nome: Para usar esta opção, você deve saber o nome do computador ao qual a impressora está conectada e o nome da rede da própria impressora. Se você estiver fazendo isso em um escritório para uma impressora conectada à rede, e não souber o nome da impressora, você terá que perguntar a outro funcionário que a usa, ou obtê-la de seu departamento de TI. Observe os exemplos de nomenclatura diretamente abaixo desta opção na imagem acima.
Adicionar uma impressora usando um endereço TCP/IP ou hostname: Ao escolher esta opção, surge a caixa de diálogo “Digite um hostname de impressora ou endereço IP”. Aqui, novamente, você precisará obter o hostname ou o endereço IP. Digite o endereço ou o hostname e clique em Next.
Em uma rede doméstica, você pode obter o endereço IP da impressora a partir de seu painel de controle, imprimindo um relatório de status ou a partir do portal da impressora incorporado a bordo.
O Windows consultará a impressora, e então exibirá uma lista de dispositivos compatíveis, permitindo que você selecione sua impressora por fabricante e tipo. Após fazer suas seleções, clique em Next, e ele deverá conectar seu PC à impressora. Se não, passe para a seção Running the Troubleshooter (Solucionador de problemas).
Adicione uma impressora local ou uma rede com configurações manuais: A escolha desta opção executa um assistente que o acompanha através de uma série de passos para criar manualmente uma porta de impressora e instalar a impressora, o que requer conhecimentos técnicos além do escopo deste guia de nível de entrada.
Em qualquer ponto do processo, ou se qualquer um destes métodos falhar, você pode executar o troubleshooter do Windows para tentar conectar-se à impressora.
Executando o Solucionador de problemas
Para executar a solução de problemas, a impressora que você está tendo problemas de conexão ou impressão deve ser exibida na lista de dispositivos disponíveis no Painel de Controle de Impressoras e scanners. Para executá-lo, clique na impressora na lista e, em seguida, clique em Gerenciar.
- Isto faz surgir o painel “Gerencie seu dispositivo” para aquela impressora específica. Na lista de opções perto da parte inferior do painel, clique em “Executar o resolvedor de problemas”.
- O Windows então começa a procurar por problemas.
- Se o Windows detectar um problema, ele exibe outra caixa de diálogo informando-o do problema e, dependendo do problema, fornece uma opção “Aplicar esta correção” e uma opção “Pular esta correção”…
- Se você escolher a primeira, o Windows tentará resolver o problema e se conectará à impressora. Se você escolher a segunda, o resolvedor de problemas continuará a funcionar, procurando por problemas adicionais.
- O que acontece a seguir depende de uma série de fatores, incluindo (mas não limitado a) qual opção você escolhe e qual(is) problema(s) é(são) detectado(s). No exemplo acima, o Windows sugere que fazer do dispositivo a impressora padrão irá resolver o problema.
Se você clicar em “Aplicar a correção”, o Windows faz da impressora a impressora padrão e pergunta se isto resolveu o problema. Se você clicar em “Pular esta correção”, o resolvedor de problemas começa a procurar outros problemas e, se encontrar algum, ele exibe outro diálogo perguntando se você quer aplicar a correção ou continuar procurando por problemas.
Novamente, dependendo da opção que você escolher e dos problemas que o solucionador encontrar, seu problema pode ser resolvido imediatamente, ou pode levar algumas tentativas. Na rara possibilidade de estas etapas de solução de problemas não poderem resolver o problema, contate o TI ou ligue para o serviço de atendimento ao cliente do fabricante de sua impressora.
Agora que você sabe como saber se a impressora está conectada ao PC, acesse nosso site parceiro, o 3D Graf.